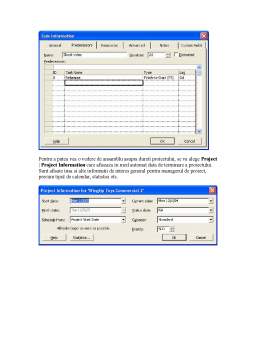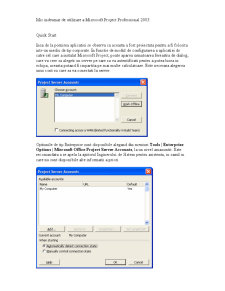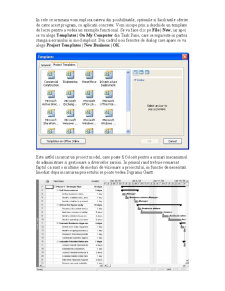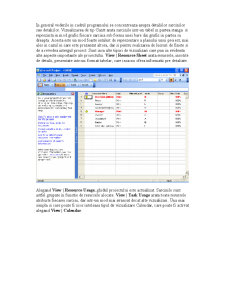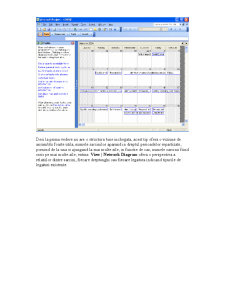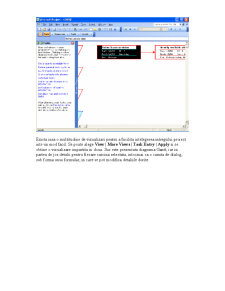Extras din curs
Quick Start
Inca de la pornirea aplicatiei se observa ca aceasta a fost proiectata pentru a fi folosita
intr-un mediu de tip corporate. In functie de modul de configurarea a aplicatiei de
catre cel care a instalat Microsoft Project, poate aparea urmatoarea fereastra de dialog,
care va cere sa alegeti un server pe care sa va autentificati pentru a putea lucra in
echipa, aceasta putand fi impartita pe mai multe calculatoare. Este necesara alegerea
unui cont cu care sa va conectati la server.
Optiunile de tip Enterprise sunt disponibile alegand din meniuri Tools | Enterprise
Options | Microsoft Office Project Server Accounts, la un nivel amanuntit. Este
recomandata a se apela la ajutorul Inginerului de Sistem pentru asistenta, in cazul in
care nu sunt disponibile alte informatii a priori.
In cele ce urmeaza vom explora cateva din posibilitatile, optiunile si facilitatile oferite
de catre acest program, cu aplicatii concrete. Vom incepe prin a deschide un template
de lucru pentru a vedea un exemplu functional. Se va face clic pe File | New, iar apoi
se va alege Templates | On My Computer din Task Pane, care se regaseste in partea
stanga a ecranului in mod implicit. Din cadrul noii ferestre de dialog care apare se va
alege Project Templates | New Business | OK.
Este astfel incarcat un proiect model, care poate fi folosit pentru a urmari mecanismul
de administrare si gestionare a diverselor sarcini. In primul rand trebuie remarcat
faptul ca sunt o multime de moduri de vizionare a proiectului, in functie de necesitati.
Imediat dupa incarcarea proiectului se poate vedea Digrama Gantt.
In general vederile in cadrul programului se concentreaza asupra detaliilor sarcinilor
sau detaliilor. Vizualizarea de tip Gantt arata sarcinile intr-un tabel in partea stanga si
reprezinta in mod grafic fiecare sarcina sub forma unei bare din grafic in partea sa
dreapta. Acesta este un mod foarte intalnit de reprezentare a planului unui proiect, mai
ales in cazul in care este prezentat altora, dar si pentru realizarea de lucruri de finete si
de a revedea intregul proiect. Sunt insa alte tipuri de vizualizari care pun in evidenta
alte aspecte importante ale proiectului. View | Resource Sheet arata resursele, insotite
de detalii, prezentate intr-un format tabelar, care insa nu ofera informatii pre detaliate.
Alegand View | Resource Usage, ghidul proiectului este actualizat. Sarcinile sunt
astfel grupate in functie de resursele alocate. View | Task Usage arata toate resursele
atribuite fiecarei sarcini, dar intr-un mod mai avansat decat alte vizualizari. Una mai
simpla si care poate fi usor inteleasa tipul de vizualizare Calendar, care poate fi activat
alegand View | Calendar.
Preview document
Conținut arhivă zip
- suport curs partea I.pdf
- suport curs partea II.pdf