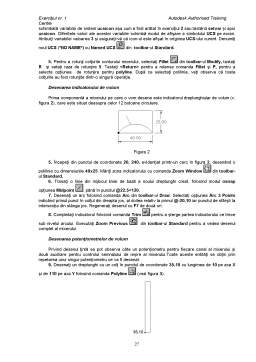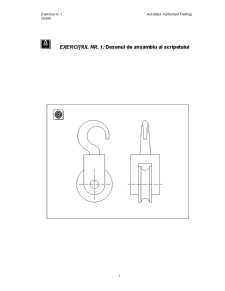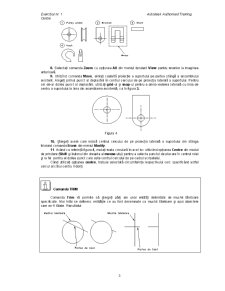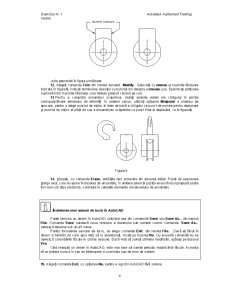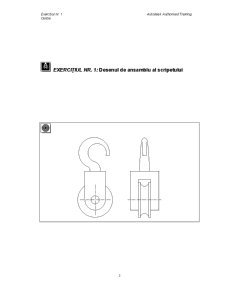Extras din curs
Procedura de desenare
1. Alegeti optiunea New... din meniul derulant File iar la aparitia ferestrei pentru numele desenului prototip (Prototype...) alegeti fisierul PARTS.DWG din directorul LEVEL1, în caseta New Drawing Name... introduceti numele noului desen: Pulley si apasati butonul OK. Se va crea un nou desen cu numele Pulley bazat pe entitati dintr-un desen existent care va fi încarcat pe ecran.
2. Mutati cursorul în partea de sus a ecranului în meniul derulant Options si selectati optiunea Drawing Aids. AutoCAD-ul va afisa o fereastra de dialog care va permite sa dati valori instrumentelor de desenare pe care le veti folosi.
Utilizarea comenzilor grid si snap
În acest exercitiu veti utiliza instrumentele de desenare grid si snap.
Grid-ul este o grila de puncte de referinta care apare pe ecran. Punctele nu sunt parte a desenului si pot fi afisate sau nu. Snap-ul face ca orice punct introdus cu un mijloc de punctare sa fie localizat în nodurile unui grid invizibil. Daca grid-ul este afisat, snap-ul poate fi setat sa coincida cu grid-ul vizibil setat anterior, spre exemplu, la acelasi spatiu sau la jumatatea spatiului grid-ului. În partea dreapta a ferestrei de dialog veti vedea numele unor variate moduri de desenare. Acestea pot fi activate bifând casuta adiacenta. Daca un instrument de desenare este activat, în casuta adiacenta va aparea o bifa. În mijlocul si dreapta ferestrei de dialog veti vedea casuta care permite setarea valorilor pentru spatiul snap-ului si respectiv a grid-ului.
.............
8. Selectati comanda Zoom cu optiunea All din meniul derulant View pentru revenire la imaginea anterioara.
9. Utilizînd comanda Move, aliniati cealalta proiectie a suportului pe partea stânga a ansamblului existent. Alegeti primul punct al deplasarii în centrul cercului de pe proiectia laterala a suportului. Pentru cel de-al doilea punct al deplasarii, utilizati grid-ul si snap-ul pentru a alinia vederea laterala cu linia de centru a suportului la linia din asamblarea existenta, ca în figura 3.
...............
10. Stergeti axele care indica centrul cercului de pe proiectia laterala a suportului din stânga folosind comanda Erase din meniul Modify.
11. Având ca referinta figura 4, mutati roata circulara în acel loc utilizând optiunea Centre din modul de prindere (Shift si butonul din dreapta al mouse-ului) pentru a selecta punctul de plecare în centrul rolei si la fel pentru al doilea punct care este centrul cercului de pe cadrul scripetelui.
Când utilizati optiunea centre, trebuie selectata circumferinta respectivului cerc specificând astfel cercul al carui centru îl doriti.
..........
12. Alegeti comanda Trim din meniul derulant Modify. Selectati cu mouse-ul muchiile taietoare indicate în figura 5. Indicati terminarea selectiei cu butonul din dreapta al mouse-ului. Specificati portiunea cuprinsa între muchiile taietoare care trebuie stearsa clicând pe cerc.
13.Pentru a completa ansamblul scripetelui, mutati ambele vederi ale cârligului în pozitia corespunzatoare desenului de referinta. În ambele cazuri, utilizati optiunea Midpoint a modului de apucare, pentru a alege punctul de mijloc al liniei de baza a cîrligului ca punct de pornire pentru deplasare si punctul de mijloc al partii de sus a ansamblului scripetelui ca punct final al deplasarii, ca în figura 6.
..............
14. Stergeti, cu comanda Erase, entitatile text provenite din desenul initial. Puteti de asemenea sterge axul, care nu apare în desenul de ansamblu, în ambele proiectii pozitia axului fiind suprapusa peste linii (cercuri) deja existente, continute în celelalte elemente ale desenului de ansamblu.
..............
15. Alegeti comanda Exit, cu optiunea No, pentru a iesi din AutoCAD fara salvare.
Preview document
Conținut arhivă zip
- LEC9BUT.DOC
- LEC8MENU.DOC
- LEC8BUT.DOC
- LEC6MENU.DOC
- LEC6BUT.DOC
- LEC5MENU.DOC
- LEC5BUT.DOC
- LEC4MENU.DOC
- LEC4BUT.DOC
- LEC3MENU.DOC
- LEC2MENU.DOC
- LEC2BUT.DOC
- LEC1MENU.DOC
- LEC1BUT.DOC
- LEC10MEN.DOC
- LEC10BUT.DOC
- FR1MENU.DOC