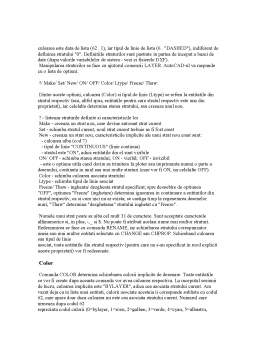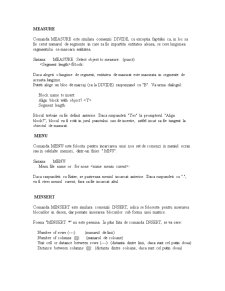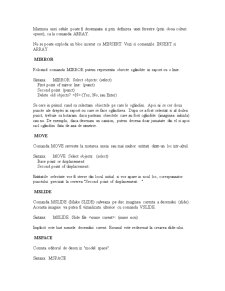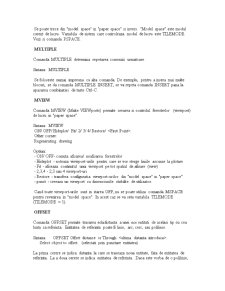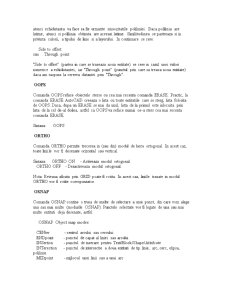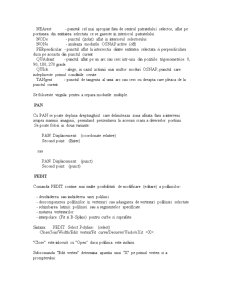Extras din curs
Introducere
Pentru a intelege lucrul cu AutoCAD, este important sa cunoastem modul in care acesta isi pastreaza desenele. Pentru fiecare desen se creeaza o baza de date. Fiecarei entitati desenate ii corespunde o piesa din baza de date (o entitate este un element de desen, cum ar fi linia, cercul, arcul, etc.). Astfel, la desenarea unei linii se adauga in baza de date informatiile referitoare la aceasta: capetele liniei, culoarea, tipul de linie etc. Pentru un cerc informatiile salvate includ centrul si raza. Iata un exemplu:
((-1 . <Entity name: 60000018>) (0 . "CIRCLE") (8 . "0") (62 . 1) (39 . 0.5) (10 4.0 4.0 1.0) (40 . 2.0))
Aceasta este o lista a informatiilor stocate in baza de date, corespunzatoare unui cerc desenat in stratul "0", de culoare rosie (1), de grosime 0.5, cu centrul in punctul 4, 4, 1 si raza 2.0. Modificarea unui cerc desenat implica modificarea unei asemenea liste din baza de date. Mai tarziu ne vom intalni cu listele corespunzatoare diferitelor tipuri de entitati si vom vedea efectele comenzilor AutoCAD asupra lor.
Sesiunea de lucru AutoCAD
O sesiune de lucru se deschide prin lansarea in executie a fisierului ACAD.EXE (de obicei aflat intr-un director cu numele ACAD):
C:> cd acad
C:ACAD> acad
Va fi afisat pe ecran continutul fisierului ACAD.MSG. Stergerea acestui fisier nu afecteaza restul sistemului si determina intrarea direct in meniul principal.
Meniul principal contine urmatoarele optiuni:
0. Exit AutoCAD
1. Begin a NEW drawing
2. Edit an EXISTING drawing
3. Plot a drawing
4. Printer Plot a drawing
5. Configure AutoCAD
6. File Utilities
7. Compile shape/ font description file
8. Convert old drawing file
9. Recover damaged drawing
Optiunea 9 apare numai in AutoCAD Release 11. Desenele create cu AutoCAD Release 10 pot fi incarcate in Release 11 fara o conversie preliminara, necesara in cazul versiunilor mai vechi.
0. Exit AutoCAD
Alegerea acestei optiuni determina abandonarea sesiunii curente de lucru si iesirea in sistemul de operare.
1. Begin a NEW drawing
Se cere introducerea numelui desenului:
Enter NAME of drawing:
Daca numele introdus nu a mai fost dat unui desen anterior, se va deschide un desen nou si se va trece in editorul de desene. Daca numele nu este nou, apare un mesaj de avertisment si se revine (dupa apasarea tastei Enter) in meniul principal.
Numele unui desen poate avea cel mult opt caractere, printre care nu sunt admise acele caractere care nu sunt admise in numele unui fisier DOS; aceasta deoarece fiecare desen este salvat pe disc intr-un fisier cu acelasi nume, si extensia ".DWG".
Editorul de desene
In editorul de desene (drawing editor) ecranul este impartit in patru zone:
- zona desenului - reprezinta spatiul de desenare propriu-zis. Se pot indica puncte din aceasta zona prin deplasarea cursorului format dintr-o linie orizontala si una verticala (de dimensiuni egale cu dimensiunile zonei de desenare), ce se intretaie in pozitia curenta.
- zona de comenzi - aflata in partea de jos a ecranului, este formata din trei linii de text. Primele doua contin mesajele anterioare, iar pe a treia apare prompterul "Command:".
Aparitia acestui prompter indica faptul ca AutoCAD-ul asteapta o comanda de la utilizator.
Daca se doreste vizualizarea unui mesaj anterior, ce nu mai este cuprins in zona de comenzi, se poate comuta afisarea pe ecranul text, prin apasarea tastei "F1". Apasarea din nou a tastei "F1" va determina revenirea in ecranul grafic.
- meniul ecran - este situat in partea dreapta a ecranului si contine o lista de comenzi sau submeniuri. Prin apasarea tastei "Insert", cursorul va trece in acest meniu, unde va fi pozitionat pe comanda dorita si apoi se va apasa Enter. De exemplu, comanda LINE poate fi introdusa prin tastarea numelui ei (in zona de comenzi, la aparitia prompterului "Command:") sau prin selectarea submeniului "DRAW", din care se va selecta apoi "LINE".
Preview document
Conținut arhivă zip
- Manual Autocad
- comenziautocad 2.doc
- Comenzile AutoCAD.doc
- Controlul afisarii desenului.doc
- Desenarea 2D.doc
- Desenarea 3D.doc
- EDITARE.doc
- Introducere in AutoLISP.doc
- Introducere.doc