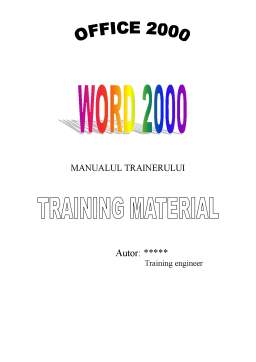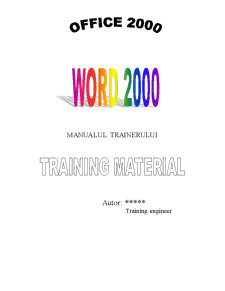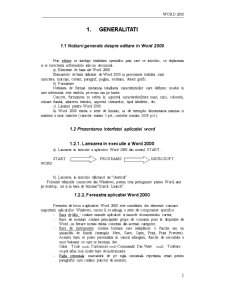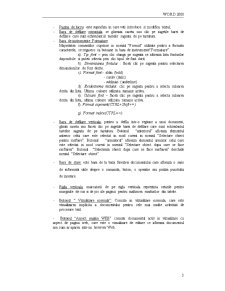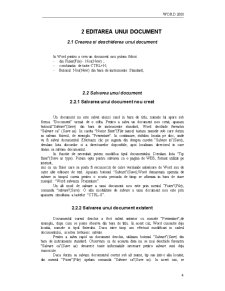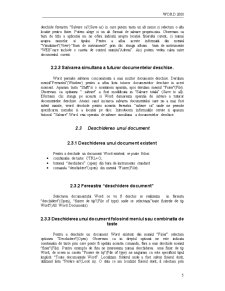Cuprins
- 1. GENERALITATI 2
- 1.1 Notiuni generale despre editare in Word 2000 2
- 1.2 Prezentarea interfetei aplicatiei word 2
- 1.2.1. Lansarea in executie a Word 2000 2
- 1.2.2. Fereastra aplicatiei Word 2000 2
- 2 EDITAREA UNUI DOCUMENT 4
- 2.1 Crearea si deschiderea unui document 4
- 2.2 Salvarea unui document 4
- 2.2.1 Salvarea unui document nou creat 4
- 2.2.2 Salvarea unui document existent 4
- 2.2.3 Salvarea simultana a tuturor documentelor deschise. 5
- 2.3 Deschiderea unui document 5
- 2.3.1 Deschiderea unui document existent 5
- 2.3.2 Fereastra “deschidere document” 5
- 2.3.3 Deschiderea unui document folosind meniul sau combinatia de taste 5
- 2.3.4 Deschiderea unui document Word din “START” “Menu” 6
- 2.3.5 Deschiderea unui document Word din: “My computer” sau “Windows Explorer” 6
- 2.3.6 Deschiderea unei copii sau a unui fisier protejat la scriere 7
- 3. FORMATAREA PARAGRAFELOR 8
- 3.1 Spatierea randurilor 8
- 3.2 Ce este un paragraf? 8
- 3.2.1 Alinierea orizontala a paragrafelor 8
- 3.2.2 Alinierea verticala a paragrafelor 8
- 3.2.3 Formatarea paragrafelor 9
- 3.2.4 Modificarea spatierii randurilor 9
- 3.3 Indentarea paragrafelor 10
- 3.3.1 Crearea unui indent pentru prima linie 10
- 3.3.2 Crearea unui indent agatat 10
- 3.3.3 Modificarea indentarii unui paragraf 10
- 3.3.4 Modificarea indentului stanga utilizand TAB 11
- 3.4 Tabulatori 11
- 3.4.1 Fereastra Tabulatori 11
- 3.4.2 Definirea tabulatorilor utilizand grila 11
- 3.4.3. Definirea tabulatorilor utilizand meniul FORMAT 11
- Definirea tabulatorilor folosind caractere indicatoare 11
- 3.4.4 Deplasarea sau stergerea tabulatorilor 12
- 3.5 Efecte speciale 12
- 3.5.1 Chenare pentru text 12
- 3.5.2 Stiluri de caractere si paragrafe 12
- 4 SETAREA CARACTERISTICILOR DE FORMAT LA NIVEL DE PAGINA 13
- 4.1 Stabilirea dimensiunilor fizice ale paginii 13
- 4.2 Aranjarea si structura textului in interiorul paginilor 13
- 4.3 Deschiderea si optiunile ferestrei ”Dimensiune hartie” 13
- 4.4 Configurarea dimensiunii si orientarii paginii 14
- 4.5 Deschiderea ferestrei ” margini” si optiunile ei 14
- 4.6 Configurarea marginilor paginii 15
- 4.7 Antetul si subsolul paginii 15
- 4.7.1 Modificarea zonei alocate antetului si subsolului de pagina. 16
- 4.8 Ajustarea paginarii 18
- 4.9 Aplicarea unui chenar la nivel de pagina 18
- 4.10 Crearea coloanelor tip ziar 18
- 4.11 Inserarea numerelor de pagina 18
- 5. IMPARTIREA DOCUMENTULUI IN SECTIUNI 20
- 6. NOTE DE SUBSOL SI NOTE FINALE 22
- 6.1 Inserarea unei note de subsol sau de final 22
- 6.2 Stergerea si modificarea notelor de subsol sau de final 22
- 7. IMPRIMAREA UNEI PARTI SPECIFICE DIN DOCUMENT 24
- 8. REGULI PENTRU CONCEPEREA UNUI DOCUMENT 25
- 8.1 Reguli pentru introducerea textului 25
- 8.1.1. Pozitia semnelor de punctuatie dupa un cuvant 25
- 8.1.2 Pozitia parantezelor intre cuvinte 25
- 8.1.3 Latimea marginii din partea stanga 25
- 8.1.4 Alinierea textului dupa inserarea graficelor 25
- 8.1.5 Autolimitarile la formatarea unui document 25
- 9. Reguli legate de procesarea textului 26
- Cand se foloseste tasta ENTER? 26
- 9.1 Formatarea documentelor folosind stilurile 26
- 9.1.1 Caracterul “Spatiu” nu se foloseste la alinierea textului. 26
- 9.1.2 Verificari de format si setari inaintea tiparirii 26
- 9.1.3 Verificarea configuratiei pentru limba de editare 26
- Cuprins 27
Extras din curs
1. GENERALITATI
1.1 Notiuni generale despre editare in Word 2000
Prin editare se intelege totalitatea operatiilor prin care se introduc, se deplaseaza si se corecteaza informatiile intr-un document.
a). Elemente de baza ale Word 2000
Elementele de baza utilizate de Word 2000 in procesarea textului sunt:
caractere, marcaje, cuvant, paragraf, pagina, sectiune, obiect grafic.
b). Formatare
Notiunea de format inseamna totalitatea caracteristicilor care definesc modul in care informatia este vizibila pe ecran sau pe hartie.
Concret, formatarea se refera la: aspectul caracterelor(litere mari, mici, colorate), culoare fundal, alinierea textului, aspectul chenarelor, tipul tabelelor, etc
c). Limitari pentru Word 2000
In Word 2000 exista o serie de limitari, ca de exemplu: dimensiunea minima si maxima a unui caracter (caracter minim 1 pct., caracter maxim 1638 pct.).
1.2 Prezentarea interfetei aplicatiei word
1.2.1. Lansarea in executie a Word 2000
a). Lansarea in executie a aplicatiei Word 2000 din meniul START:
START PROGRAMS MICROSOFT WORD
b). Lansarea in executie utilizand un “shortcut”.
Folosind tehnicile cunoscute din Windows, putem crea pictograme pentru Word, atat pe desktop, cat si in bara de butoane”Quick Launch”.
1.2.2. Fereastra aplicatiei Word 2000
Fereastra de lucru a aplicatiei Word 2000 este constituita din elemente comune majoritatii aplicatiilor Windows, carora li se adauga o serie de componente specifice:
- Bara de titlu : contine numele aplicatiei si numele documentului curent;
- Bara de meniuri: contine principalele grupe de comenzi puse la dispozitie de Word ; in fiecare meniu exista comenzi din aceeasi categorie;
- Bara de instrumente: contine butoane care indeplinesc o functie sau un ansamblu de functii (exemplu: New, Save, Open, Print, Print Preview). Aceasta bara se poate personaliza in sensul adaugarii, functie de necesitate a unor butoane cu care se lucreaza des.
Calea : Tools Customize Commands. Din View Toolbars se pot afisa mai multe bare de instrumente.
- Rigla orizontala: marcatorii de pe rigla orizontala reprezinta setari pentru paragraful care contine punctul de inserare;
- Pagina de lucru: este suprafata in care veti introduce si modifica textul;
- Bara de defilare orizontala: se gliseaza caseta sau clic pe sagetile barei de defilare care sunt echivalentul tastelor sageata de pe tastatura.
- Bara de instrumente Formatare
Majoritatea comenzilor cuprinse in meniul ”Format” utilizate pentru a formata caracterele, se regasesc ca butoane in bara de instrumente”Formatare”.
a). Tip font – prin clic stanga pe sageata se afiseaza lista fonturilor disponibile si puteti selecta prin clic tipul de font dorit.
b). Dimensiunea fontului : faceti clic pe sageata pentru selectarea dimensiunilor de font dorite.
c). Format font:- aldin (bold)
- cursiv (italic)
- subliniat (underline)
d). Evidentierea textului: clic pe sageata pentru a selecta culoarea dorita din lista. Ultima culoare utilizata ramane activa.
e). Culoare font – faceti clic pe sageata pentru a selecta culoarea dorita din lista, ultima culoare utilizata ramane activa.
f). Format exponent(CTRL+Shift+=)
g). Format indice(CTRL+=)
- Bara de defilare verticala: pentru a defila intr-o regiune a unui document, glisati caseta sau faceti clic pe sagetile barei de defilare care sunt echivalentul tastelor sageata de pe tastatura. Butonul “anteriorul” afiseaza elementul anterior celui care este selectat in mod curent in meniul “Selectare obiect pentru rasfoire”. Butonul “urmatorul” afiseaza elementul urmator celui care este selectat in mod curent in meniul ”Selectare obiect dupa care se face rasfoirea”. Butonul “Selecteaza obiect dupa care se face rasfoirea” deschide meniul “Selectare obiect”
- Bara de stare: este bara de la baza ferestrei documentului care afiseaza o serie de informatii utile despre o comanda, buton, o operatie sau pozitia punctului de inserare.
- Rigla verticala: marcatorii de pe rigla verticala reprezinta setarile pentru marginile de sus si de jos ale paginii pentru inaltimea randurilor din tabele.
- Butonul “ Vizualizare normala”: Comuta in vizualizare normala, care este vizualizarea implicita a documentului pentru cele mai multe activitati de procesare text.
- Butonul “Aspect pagina WEB” comuta documentul activ in vizualizare cu aspect de pagina web, care este o vizualizare de editare ce afiseaza documentul asa cum ar aparea intr-un browser Web.
2 EDITAREA UNUI DOCUMENT
2.1 Crearea si deschiderea unui document
In Word pentru a crea un document nou putem folosi:
- din Fisier(File)- Nou(New) ;
- combinatia de taste CTRL+N;
- Butonul Nou(New) din bara de instrumente Standard;
2.2 Salvarea unui document
2.2.1 Salvarea unui document nou creat
Un document nu este salvat atunci cand in bara de titlu, numele lui apare sub forma: “Document” urmat de o cifra. Pentru a salva un document nou creat, apasam butonul:”Salvare”(Save) din bara de instrumente standard, Word deschide fereastra “Salvare ca” (Save as). In caseta “Nume fisier”(File name) tastam numele sub care dorim sa salvam fisierul, de exemplu “Prezentare”. In continuare, stabilim locatia pe disc, unde va fi salvat documentul. Efectuam clic pe sageata din dreapta casetei ”Salvare in”(Save), derulam lista discurilor si a directoarelor disponibile, apoi localizam directorul in care dorim sa salvam documentul.
In functie de necesitati putem modifica tipul documentului. Derulam lista “Tip fisier”(Save as type). Putem opta pentru salvarea ca o pagina de WEB, format utilizat pe internet,
sau ca un fisier care sa poata fi recunoscut de catre versiunile anterioare de Word sau de catre alte editoare de text. Apasam butonul “Salvare”(Save);Word demareaza operatia de salvare in timpul careia pentru o scurta perioada de timp se afiseaza in bara de stare mesajul: “Word salveaza Prezentare”.
Un alt mod de salvare a unui document nou este prin meniul ”Fisier”(File), comanda “salvare”(Save). O alta modalitate de salvare a unui document nou este prin apasarea simultana a tastelor “CTRL-S”.
2.2.2 Salvarea unui document existent
Documentul curent deschis a fost salvat anterior cu numele “Prezentare”,de exemplu, dupa cum se poate observa din bara de titlu. In acest caz, Word cunoaste deja locatia, numele si tipul fisierului. Daca intre timp am efectuat modificari in cadrul documentului, acestea trebuiesc salvate.
Pentru a salva rapid un document deschis, utilizam butonul “Salvare”(Save) din bara de instrumente standard. Observam ca de aceasta data nu se mai deschide fereastra “Salvare ca”(Save as) deoarece toate informatiile necesare pentru salvare sunt deja cunoscute.
Daca dorim sa salvam documentul curent sub alt nume, tip sau intr-o alta locatie, din meniul “Fisier”(File) apelam comanda ”Salvare ca”(Save as). In acest caz, se deschide fereastra “Salvare ca”(Save as) in care putem tasta un alt nume si selectam o alta locatie pentru fisier. Putem alege si un alt format de salvare propriu-zisa. Observam ca bara de titlu a aplicatiei nu ne ofera indicatii asupra locatiei fisierului curent, ci numai asupra numelor si tipului. Pentru a afisa aceste informatii din meniul “Vizualizare”(View)-“Bara de instrumente” prin clic stanga afisam bara de instrumente “WEB”care include o caseta de control numita”Adresa”. Aici putem vedea calea catre documentul curent.
Preview document
Conținut arhivă zip
- Curs Word pentru Incepatori.doc