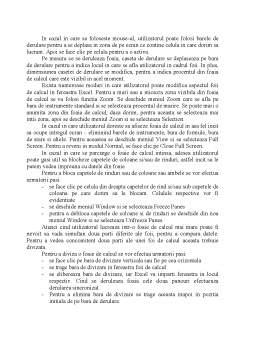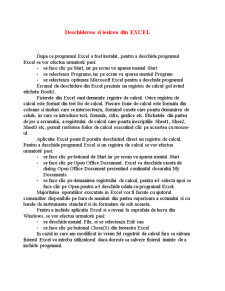Extras din referat
Dupa ce programul Excel a fost instalat, pentru a deschide programul Excel se vor efectua urmatorii pasi:
- se face clic pe Start, iar pe ecran va aparea meniul Start
- se selecteaza Programs, iar pe ecran va aparea meniul Program
- se selecteaza optiunea Microsoft Excel pentru a deschide programul
Ecranul de deschidere din Excel prezinta un registru de calcul gol avind eticheta Book1.
Fisierele din Excel sunt denumite registre de calcul. Orice registru de calcul este format din trei foi de calcul. Fiecare foaie de calcul este formata din coloane si rinduri care se intersecteaza, formind casete care poarta denumirea de celule, in care se introduce text, formule, cifre, grafice etc. Etichetele din partea de jos a ecranului, a registrului de calcul care poarta inscriptiile Sheet1, Shee2, Sheet3 etc, permit rasfoirea foilor de calcul executind clic pe aceastea cu mouse-ul.
Aplicatia Excel poate fi pornita deschizind direct un registru de calcul. Pentru a deschide programul Excel si un registru de calcul se vor efectua urmatorii pasi:
- se face clic pe butonul de Start iar pe ecran va aparea meniul Start
- se face clic pe Open Office Document. Excel va deschide caseta de dialog Open Office Document prezentind continutul dosarului My Documents
- se face clic pe denumirea registrului de calcul, pentru a-l selecta apoi se face clic pe Open pentru a-l deschide odata cu programul Excel.
Majoritatea operatiilor executate in Excel vor fi facute cu ajutorul comenzilor disponibile pe bara de meniuri din partea superioara a ecranului si cu barele de instrumente standard si de formatare de sub aceasta.
Pentru a inchide aplicatia Excel si a reveni la suprafata de lucru din Windows, se vor efectua urmatorii pasi:
- se deschide meniul File, si se selecteaza Exit sau
- se face clic pe butonul Close(X) din fereastra Excel
In cazul in care am modificat in vreun fel registrul de calcul fara sa salvam fisierul Excel va intreba utilizatorul daca doreste sa salveze fisierul inainte de a inchide programul.
Fereastra din EXCEL
Fereastra Excel are numeroase elemente comune cu ferestrele Windows, inclusiv o bara de meniuri de unde se pot selecta comenzi, o bara de stare care indica starea activitatii curente si bare cu instrumente care contin butoane si liste derulante prin care obtinem un acces rapid la comenzile si facilitatile utilizate frecvent.
In plus fereastra contine citeva elemente unice in Excel printre care: bara de formule, in cazul in care este introdusa o formula intr-o celula tot ceea ce utilizatorul scrie apare si pe bara de formule. Tot pe aceasta bara este indicata pozitia celulei.
Fereastra registrului de calcul. Orice fisier creat cu Excel este un registru de calcul care contine una sau mai multe foi de calcul. Putem deschide concomitent mai multe fisiere, registre de calcul fiecare avind propria fereastra.
Capetele de coloana Literele din partea superioara a foii de calcul, prin care sunt identificate coloanele foii de calcul.
Row headings. Numerele din stinga foii de calcul, prin care sunt identificate rindurile foii de calcul.
Selector. Conturul care indica celula activa sau cea in care se afla la un moment dat utilizatorul.
In configuratia prestabilita fiecare registru de calcul are initial trei foi de calcul. Putem astfel adauga alte foi de calcul sau sa stergem din ele. Deoarece fiecare registru de calcul este format din una sau mai multe foi de calcul, avem nevoie de o metoda de deplasare rapida de la o foaie de calcul la alta. In acest scop putem folosi urmatoarele metode:
- se apasa simultan Ctrl+PgDn pentru a trece la foaia de calcul urmatoare sau Ctrl+PgUp pentru a trece in foaia anterioara
- se face clic pe eticheta foii de calcul pe care dorim sa o deschidem. In cazul in care eticheta nu este prezenta se folosesc butoanele de derulare a etichetelor pentru a o aduce pe ecran apoi se face clic pe aceasta
Dupa ce pe ecran a fost adusa foaia de calcul in care utilizatorul doreste sa lucreze, avem nevoie de o metoda de deplasare de la o celula a foii de calcul la alta.
In cazul in care se foloseste mouse-ul, utilizatorul poate folosi barele de derulare pentru a se deplasa in zona de pe ecran ce contine celula in care dorim sa lucram. Apoi se face clic pe celula pentru a o activa.
Pe masura ce se deruleaza foaia, caseta de derulare se deplaseaza pe bara de derulare pentru a indica locul in care se afla utilizatorul in cadrul foii. In plus, dimensiunea casetei de derulare se modifica, pentru a indica procentul din foaia de calcul care este vizibil in acel moment.
Exista numeroase moduri in care utilizatorul poate modifica aspectul foii de calcul in fereastra Excel. Pentru a mari sau a micsora zona vizibila din foaia de calcul se va folosi functia Zoom. Se deschide meniul Zoom care se afla pe bara de instrumente standard si se selecteaza procentul de marire. Se poate mari o anumita zona din foaia de calcul, daca dorim, pentru aceasta se selecteaza mai intii zona, apoi se deschide meniul Zoom si se selecteaza Selection.
In cazul in care utilizatorul doreste sa afiseze foaia de calcul in asa fel incit sa ocupe intregul ecran – eliminind barele de instrumente, bara de formule, bara de stare si altele. Pentru aceastea se deschide meniul View si se selecteaza Full Screen. Pentru a reveni in modul Normal, se face clic pe Close Full Screen.
In cazul in care se parcurge o foaie de calcul intinsa, adesea utilizatorul poate gasi util sa blocheze capetele de coloane si/sau de rinduri, astfel incit sa le putem vedea impreuna cu datele din foaie.
Pentru a bloca capetele de rinduri sau de coloane sau ambele se vor efectua urmatorii pasi:
- se face clic pe celula din dreapta capetelor de rind si/sau sub capetele de coloana pe care dorim sa le blocam. Celulele respective vor fi evidentiate
- se deschide meniul Window si se selecteaza Freeze Panes
- pentru a debloca capetele de coloane si de rinduri se deschide din nou meniul Window si se selecteaza Unfreeze Panes.
Atunci cind utilizatorul lucreaza intr-o foaie de calcul mai mare poate fi nevoit sa vada simultan doua parti diferite ale foii, pentru a compara datele. Pentru a vedea concomitent doua parti ale unei foi de calcul aceasta trebuie divizata.
Preview document
Conținut arhivă zip
- Microsoft Excel.doc